Html5 Player No Play Again With Reset
Q: Why Some Videos Are Not Playing on Chrome?
"Hello there. I take been trying to play videos on my Chrome browser, without success. What could be the reason why Chrome will not play videos on my system?"
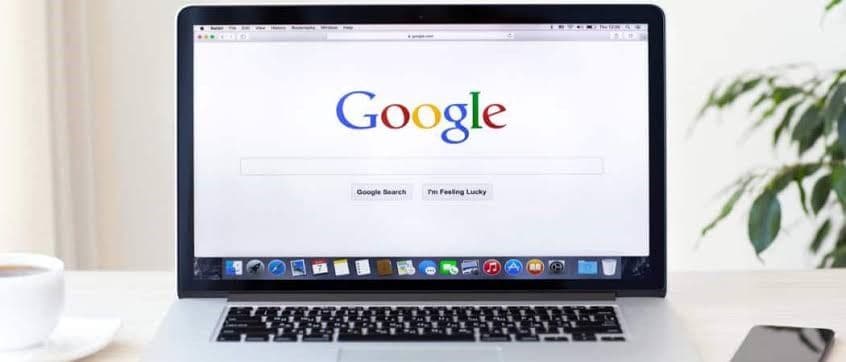
Google Chrome is a neat browser to watch videos online. However, considering of different factors at play, you may not be able to achieve this goal. You volition larn why videos are non playing on Chrome and you lot will be shown various solutions for fixing the problem of Chrome not playing videos. To avoid future reoccurrence, you will likewise acquire how to properly play videos on Chrome.
Part ane: Why Videos Are Not Playing on Chrome
When videos start becoming dull, blurry, or showing error messages, so these are signs that Chrome cannot play the videos. These symptoms all point that Chrome cannot load, play, or simply stream videos from sites such as YouTube. Information technology is important you know the reasons why videos are non playing on your Chrome:
An Outdated Chrome Browser:
This is usually the commencement reason why videos run across challenges and decline to play on Chrome. Every new update of the browser has boosted features to make for more effective treatment of new requirements of videos. If Chrome is outdated, it is bound to be lacking in playing videos online.
A Disabled JavaScript:
Some websites require JavaScript to be able to play videos. Meanwhile, Chrome disables sure programs like JavaScript for security reasons, especially if your arrangement has once been attacked or nigh attacked by malware. Thus, a trouble arises.
Computer Multitasking Too Many Operations:
When in that location are too many open tabs and running operations on your Chrome, they are jump to slow downwards the browser. This may consequently affect videos and stop them from playing on whatsoever website you go to.
Internet Service Provider (ISP) Bug:
Your isp may have network challenges that may, in plow, touch on your network connection and lead to videos loading slowly or not at all. Also, your home internal network connectedness through network cables and Wi-Fi could be having some bug which will affect whatsoever browsing y'all are doing on your system.
Disabled Flash Player:
Adobe Flash has some security problems as a "legacy" program. This has made browser developers such as Google finish using it. Unfortunately, videos on some sites haven't been updated to work without this "Wink" which makes information technology impossible for you to play such videos.
Part 2: How to Fix Videos Not Playing on Chrome
This part volition explain how to fix any video that is not playing on Chrome. The availability of several solutions is to requite you a comprehensive list of options to pick from. They include the post-obit:
1. Enable Flash Player:
This applies to a scenario where you have a wink video to lookout and your computer doesn't take a flash player. Hither, you will almost likely see a bulletin that asks yous to "Click to enable Adobe Flash Histrion". If this bulletin doesn't pop up, you tin can manually check to ensure that the flash is enabled or immune. Do this by post-obit the steps beneath:
-
Launch Google Chrome on your PC
-
Open up the website that contains the video which you cannot play
-
Select the icon representing "Lock" ("info", in some cases, represented as the icon "! in a circle"). This is found when you look to the left part of the address bar.

-
On the list that is revealed, wait for "Flash" and click on the arrow which is located on the right side of the icon. Cull "Allow"
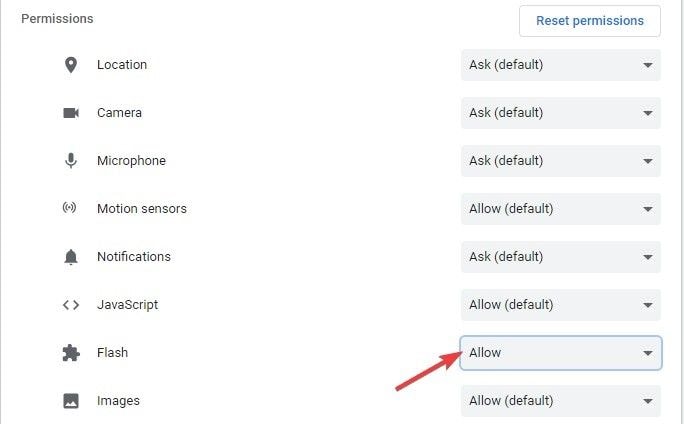
-
Now, refresh the folio and endeavour playing your video in one case once more.
Annotation: If yous confirm that the non playing upshot is caused by some video file errors, direct check the solution - A video fixer to repair damaged video files. Otherwise, please movement on to the next method.
2. Clear Cookies and Cache:
Accumulated data in the form of enshroud and cookies tend to prevent videos from playing on Chrome. Get rid of these corrupted cookies, history, passwords, and any other browsing data, to free upwards infinite for new videos to load and play. Yous can achieve this through the post-obit:
-
Select the "More" icon (three vertical lines or dots at the top correct of Chrome)
-
Let your cursor hover above "More tools" and from there, choose "Clear browsing data"

-
On the new window that pops upwardly, click the "Time range" tab. From the menu that drops down, cull the pick "All time"
-
Click "Clear information"
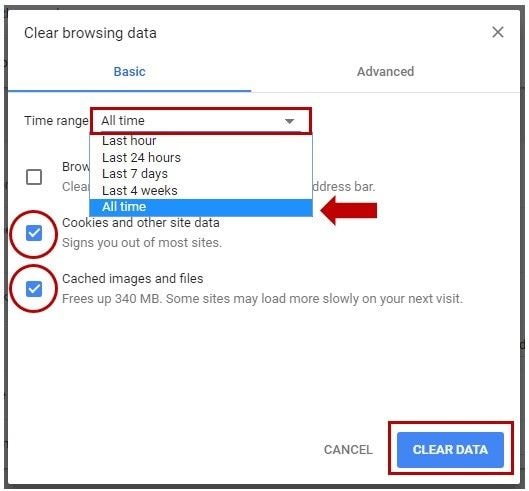
3. Restart Chrome Browser App:
You lot may need to quit Chrome and start it again if yous cannot play videos on the browser. Ensure information technology has completely closed down before restarting the awarding. How practice you restart Chrome? Follow these steps:
-
In the address bar, type in "chrome://restart". Press "Enter" on the keyboard
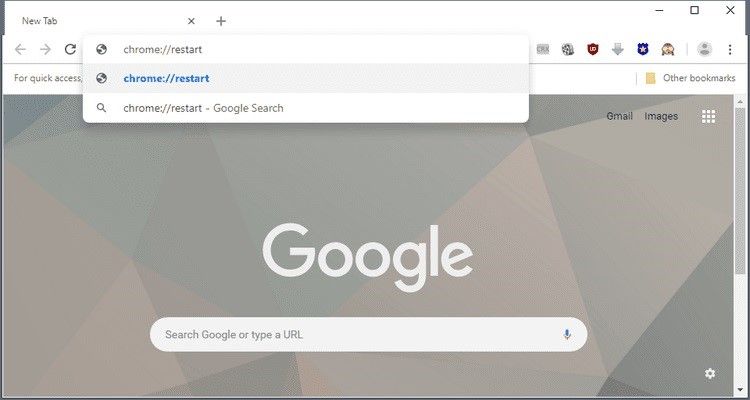
-
You tin bookmark the to a higher place URL past pressing "Ctrl" + "D" on Windows or "Cmd" + "D" on Mac.
-
Choose "Edit", then put "chrome://restart" into the field for URL
-
Cull "Relieve"
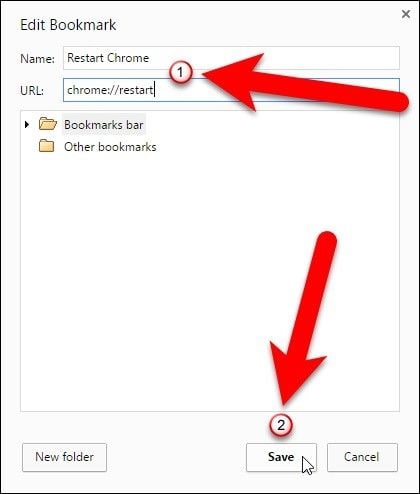
four. Permit for JavaScript Enabling:
Information technology has been explained that disabled JavaScript may bear on videos on Chrome and stop them from playing. Therefore, yous demand to enable JavaScript in your Chrome settings. How do you become to Chrome settings? By following the unproblematic steps outlined beneath:
-
Launch Chrome on your system
-
Select "More than" (represented as 3 dots on the page'south acme right corner). Then click "Settings"
-
Curl to the bottom and select "Advanced"
-
Go to "Privacy and security". Beneath this tab, choose "Site settings"/ "Content Settings". Adjacent, choose "JavaScript"

-
Tap to turn on the "Allowed (recommended)" pick

-
Get back to the site where the video has refused to play, choose to "Reload" to effort playing the video once more.
5. Turn Off Chrome's Hardware Acceleration:
Sometimes, if your hardware dispatch feature is turned on, it could be a hindrance to videos playing properly on Chrome. You tin can visit Chrome's settings and disable the hardware acceleration by doing these:
-
Go to "More" > "Settings". Next, scroll down and choose "Advanced"
-
Select "System" which is located at the lesser when y'all gyre down
-
Tap to toggle off the button "Use hardware acceleration when available". At present play the video again to see if information technology works.
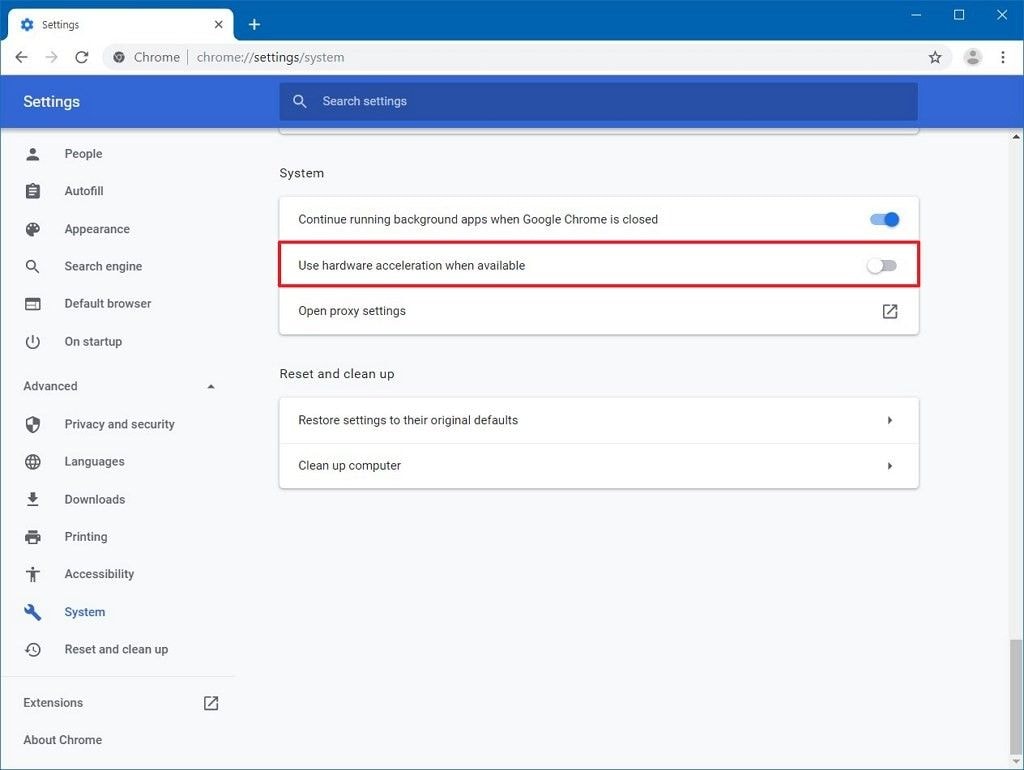
vi. Exam System Extensions to Disable:
Extensions and Plug-ins tend to interfere with videos playing properly online. You can disable Chrome'south extensions individually to exist able to figure out the source of the problem of videos not playing on Chrome.
-
Click on the iii vertical dots explained above
-
Hover the cursor over the tab "More Tools" and from here, click on "Extensions" to open a new tab
-
Ensure the video refusing to play, is open. Then brainstorm turning off each extension one after the other by clicking on the trash image beside the extension. Reload the video later y'all disable each extension to bank check if information technology plays.

-
If the video plays afterward disabling a particular extension, then it ways the culprit is the extension you only disabled.
vii. Download Videos to Figurer:
If videos volition not play on your Chrome browser, you lot can download them from the website to your computer and watch from there. This will require you to make use of an extension so the video can successfully be downloaded from Chrome to PC. Beneath are steps on how to exercise this:
-
Follow the path: "More" > "More than Tools"
-
Click on "Extensions" and scroll down to the interface to choose "Get more than extensions"
-
Search for, and install the extension
-
At present, open the site with the video y'all wish to download, tap on the downwards-facing arrow at the right side of the address bar. Click on it and download the video.

Download the videos and y'all tin can check if you tin play and watch the videos smoothly. If not, information technology ways that your video file itself is corrupted. Yous need to get a video repair program for help.
viii. Update the Chrome Application:
A question you need to notice answers to is this "Is my Chrome up to engagement?". If you lot cannot respond the affirmative, then it is time to update your Chrome browser application. Some videos require Chrome'due south latest version to play. But practice the following and your application will exist updated if it is non up to date:
-
In the Chrome browser, become to "More than"
-
Cull the "Help" option
-
From the menu, select "About Google Chrome"
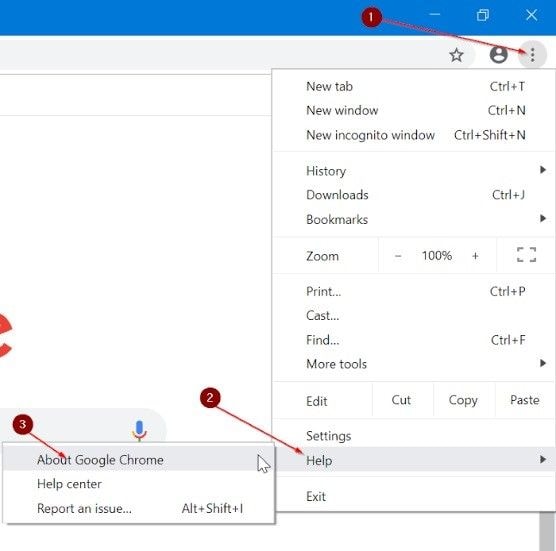
-
If there is an available update, it will automatically be downloaded.

9. Restore Chrome to Default Settings:
After all other options may accept failed, you tin can try to reset Chrome settings. The steps below will be a guide for you to be able to practice this:
-
In the Chrome browser, cull "More" > "Settings" "Show Advanced Settings"
-
Y'all will see the "Reset Settings" section. Here, select "Reset".
-
Ostend again past selecting "Reset"
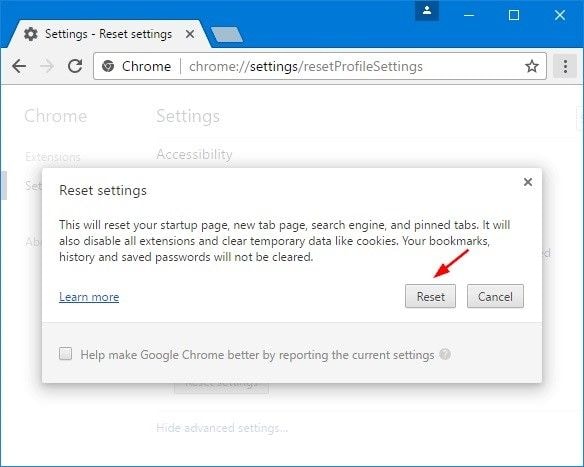
-
Again, click on "Reload" on the video site.
ten. Apply the Ultimate Video Repair Tool:
Some situations will require you to use a repair tool. Such situations circumduct around downloaded videos on Chrome, refusing to play. In this example, the all-time repair tool recommended for you to apply isWondershare Repairit Video Repair, a new product by Wondershare. Thus, if you are having issues playing say, YouTube videos, on Chrome, Wondershare Repairit will come in handy in fixing your corrupt videos. This tool fixes broken videos, besides as decadent or damaged videos in all major video formats which include MP4, M2TS, FLV, AVI, WMV, MPG, etc.
With the steps below, y'all tin can repair corrupt videos downloaded from Chrome:
Step 1: Add together Corrupted Video
In the middle of the repair tool'south interface is the option "Add video and beginning repairing". Apply it to drag and drop your corrupted video file from its location. Alternatively, yous tin click "Add" to perform the same function

Step 2: Repair Video
Become to the blueish "Repair" button, click it and commencement repairing the corrupted video file. This Quick repair manner will gear up any error in your video file, later on which a window volition appear. Click "OK" to preview and save

Pace 3: Preview the Repaired Video
The next thing is to preview the repaired video file if you lot cull to. To practise this, get to the far correct of the interface and yous will encounter an icon that represents the "play" office; select it.

If you realize that you still accept some badly corrupted video files that demand deeper scanning and repair, you tin move on to Advanced repair mode. This, you can do by stating with the option "Preview failed? Try advanced repair" and yous are sure on your fashion.
Step 4: Add together Sample Video
Add together a sample video from the "folder" icon in the window that appears with the title "Adding Sample Video to Repair". The sample video is a vital part of advanced repair as its information is used every bit a reference in repairing your desperately corrupted video file. Note that the sample video is defined every bit a tat working video that is shot using the same device and in the same format equally the corrupted video file.

Move to select "Repair", an option just directly beneath the "Employ to all corrupted videos" button. This activity will render you lot to your previous window where yous will proceed to the next pace. It is important to decide if you wish to save the videos repaired under Quick repair mode by clicking "Yes" or non saving them by clicking "No". This decision is necessary because any video you repair with Quick repair doesn't get saved once you engage the Advanced repair way.
Step 5: Save Video
Now that it is all done, select "Save". A Window will appear with the notation: "Select a path to relieve the recovered files. Please do non save files to the path where you lost them". Follow this teaching by choosing an entirely new destination for your repaired video file.

Office 3: How to Play Videos on Chrome Properly
Play videos properly on Chrome by following the solutions and steps that are described in this section below:
1. Use Chrome'south Incognito Manner:
Although the incognito way doesn't imply that external sites cannot track you, it helps to forbid the enablement of those extensions that could interfere with your videos playing properly on sites on your Chrome browser. Turn on your Chrome'due south incognito style with these two steps:
-
In the Chrome app, select "More" and "New Incognito" to go to the window.

-
In this new window, visit the site where you are trying to play the video and exercise it once more

two. Reset the Cyberspace Connectedness of Your System:
To achieve a speedy loading and playing of videos on your Chrome, you should reset your internet connection and start from afresh. How practice yous practise this? Get with these steps:
-
Put off your PC.
-
Unplug the modem y'all utilize on your system and if you use a carve up device as your wireless router, unplug the aforementioned.
-
Leave it untouched for about a minute.
-
Plug back your modem or wireless router and wait for all the lights to stop blinking.
-
Now, put on your PC.
-
"Reload" or replay the video you'd wish to play online.
Office 4: How to Prevent "Chrome Will Not Play Videos"
You can foreclose the problem of Chrome not playing videos past following some measures that volition be suggested hither. These measures and tips are simplified as follows:
Regularly clear the cookies and cache that assemble up in your browser in the form of browsing data. This is pertinent because if browser history and other data are gathered up every bit cache and cookies, they pose a problem to Chrome. Eventually, it becomes difficult to play new videos.
Do not get out many different tabs open in your browser. Limit the number of open tabs every bit much as possible and so that Chrome will not be tasked with too many operations running at the same fourth dimension.
Pay attention to your internet connection, especially at home. This volition enable you to know when the connection is beginning to "act upwards" and then y'all tin reply appropriately before it gets worse. It is advisable to refresh your connection regularly.
Ensure that your browser extensions are uniform with your organisation and so that at that place will be a smooth synchronization and working of your Chrome in playing videos on your system. Too, find out the most recommended extension that will be important in downloading videos to your computer and playing them likewise.
Endmost Words
With all the information provided in this commodity, you lot should be confident of being able to prepare the issue of videos refusing to play on your Chrome browser. More and so, if you download a video on Chrome and it has bug or still refuses to play, yous tin e'er turn toWondershare Repairit Video Repair to gear up the errors inside your video file.
Source: https://repairit.wondershare.com/video-repair/videos-not-playing-on-chrome.html
0 Response to "Html5 Player No Play Again With Reset"
Post a Comment